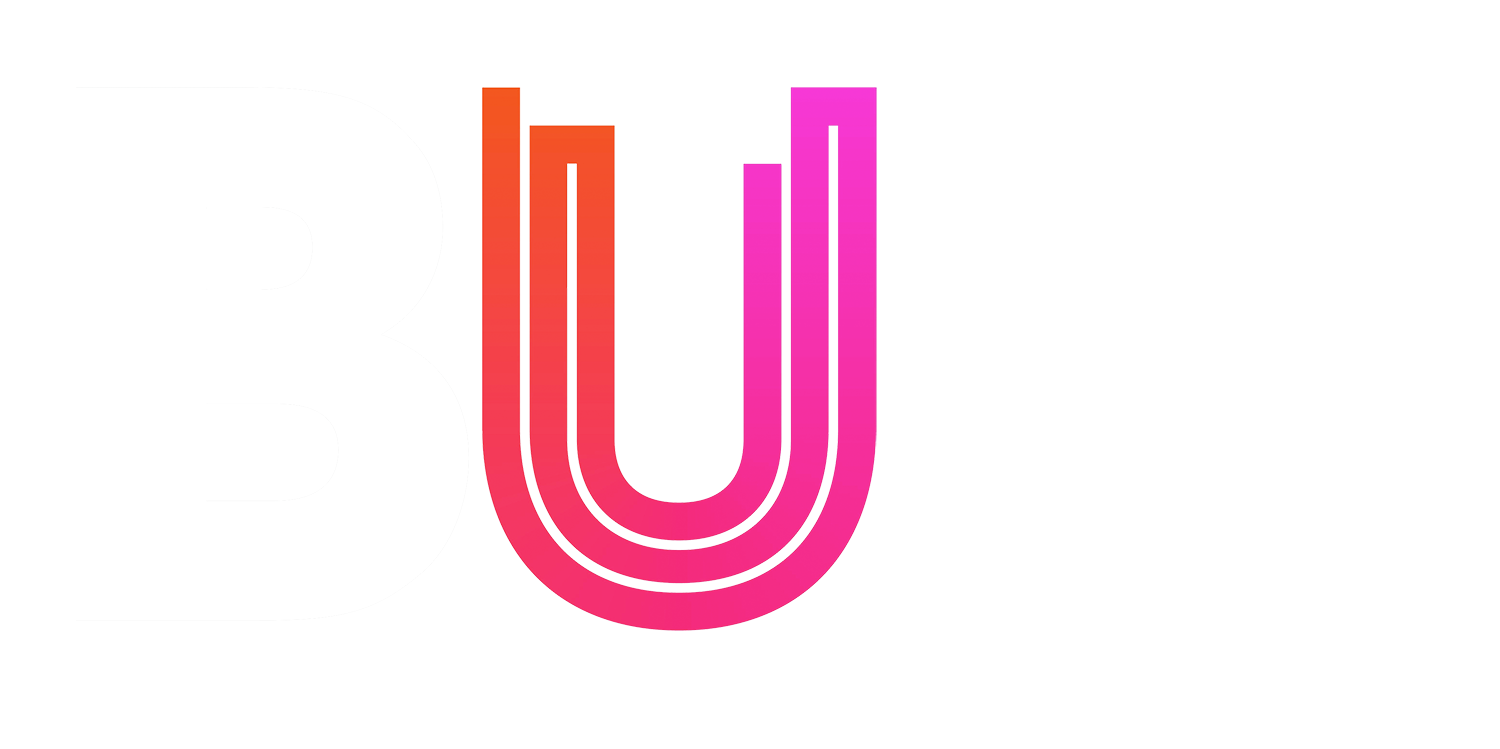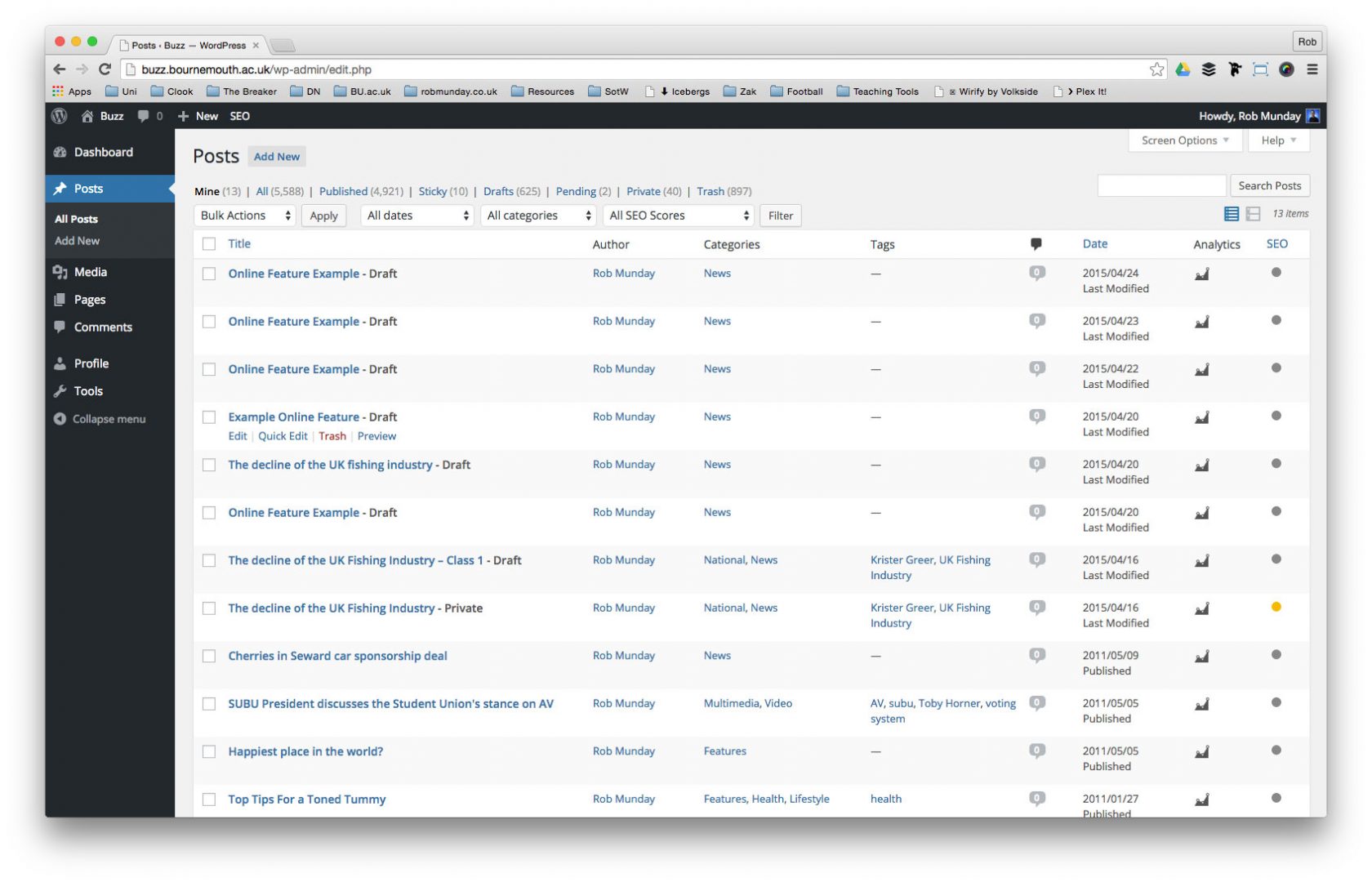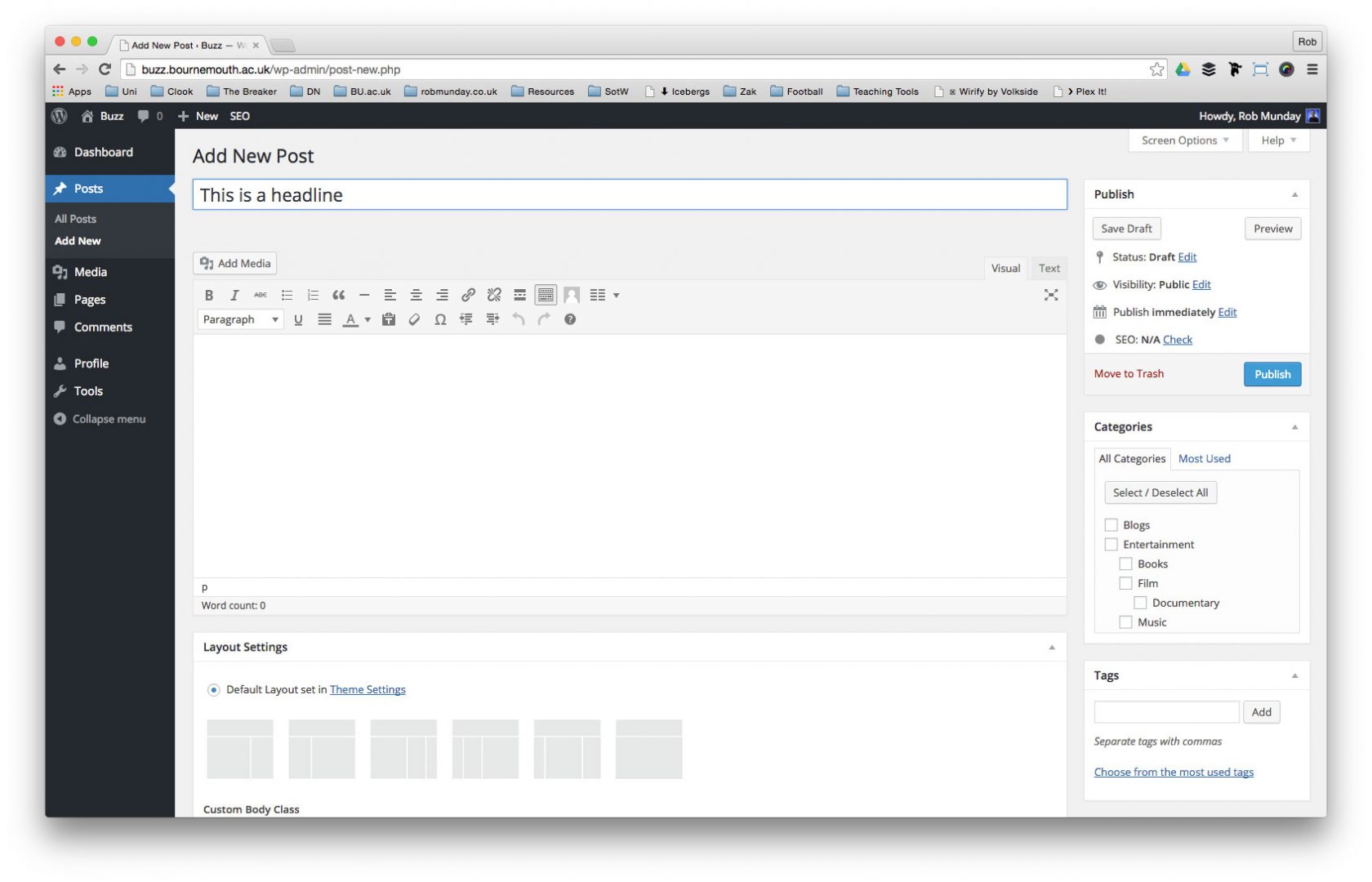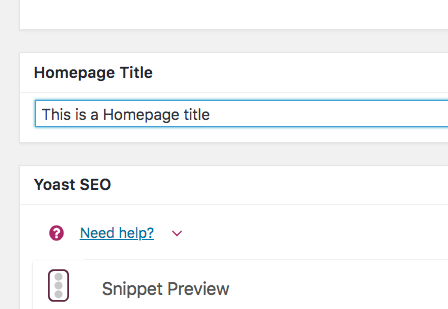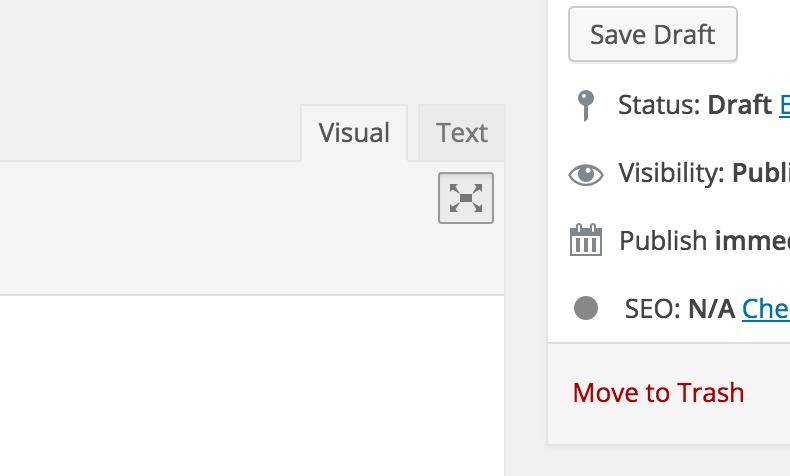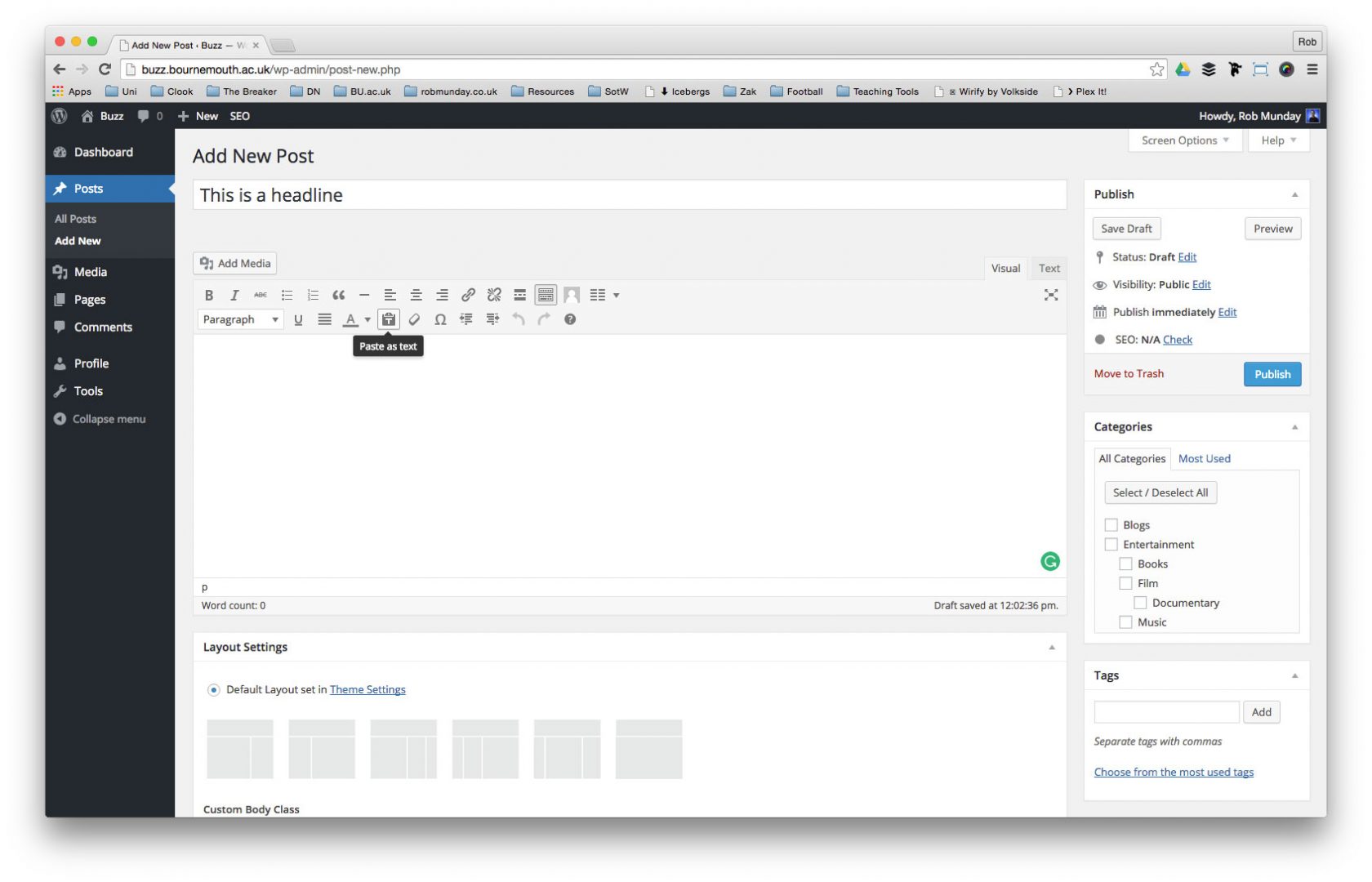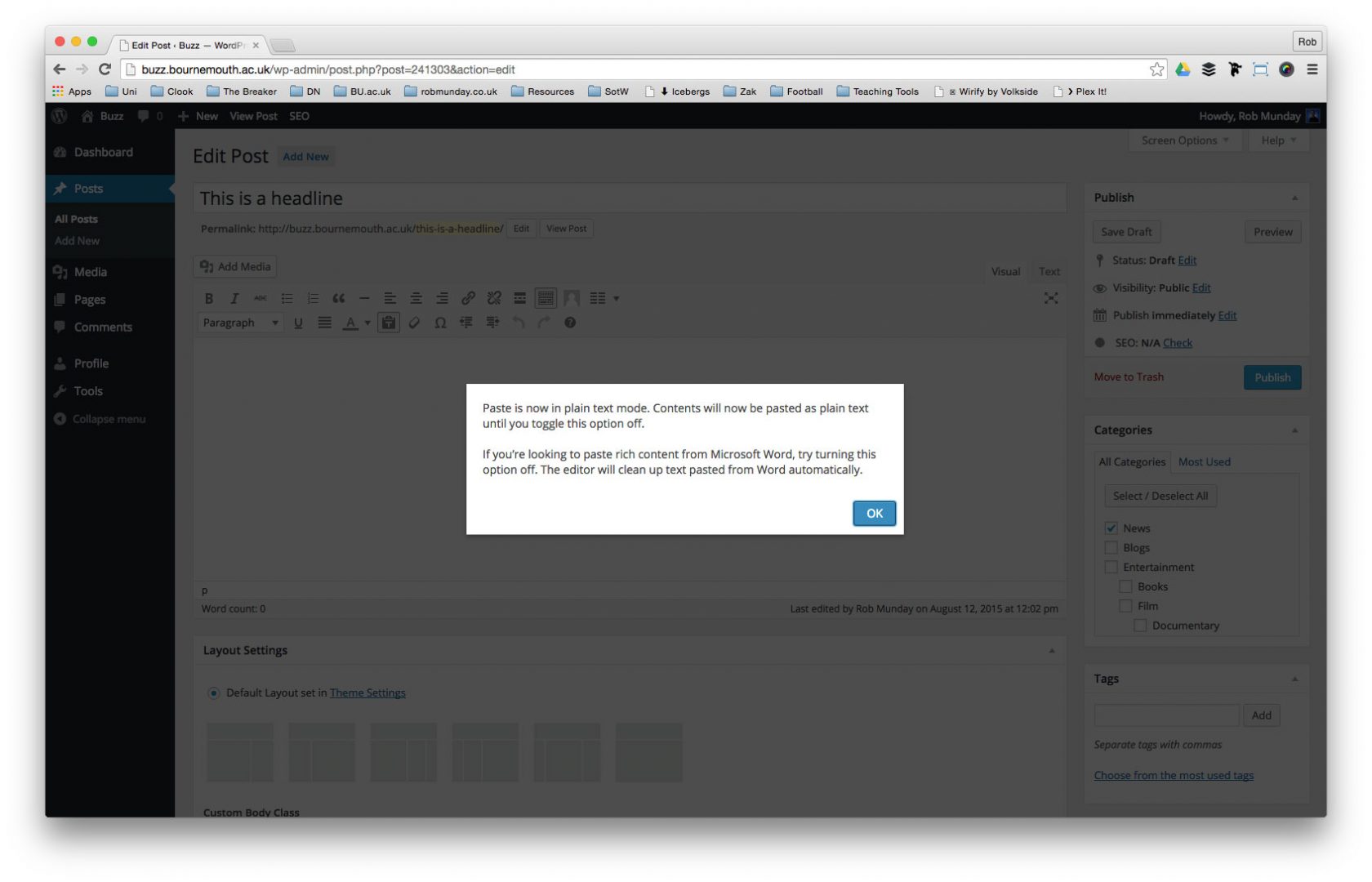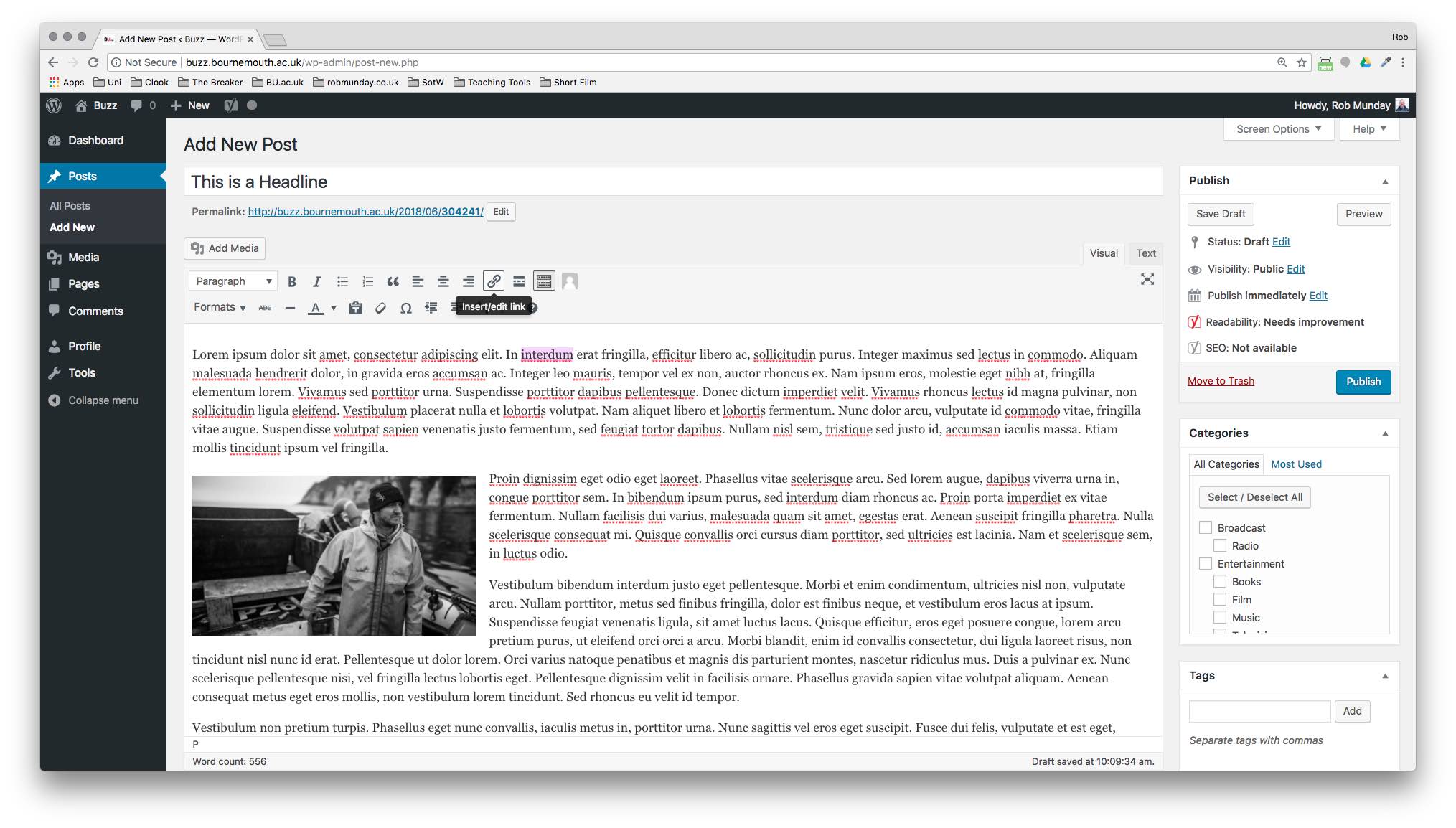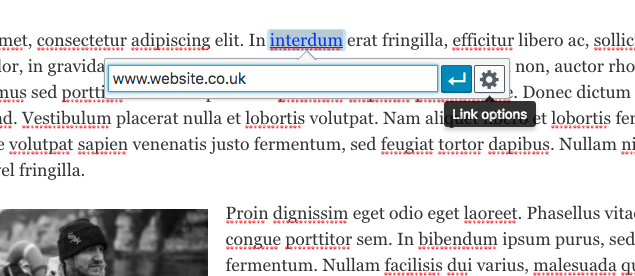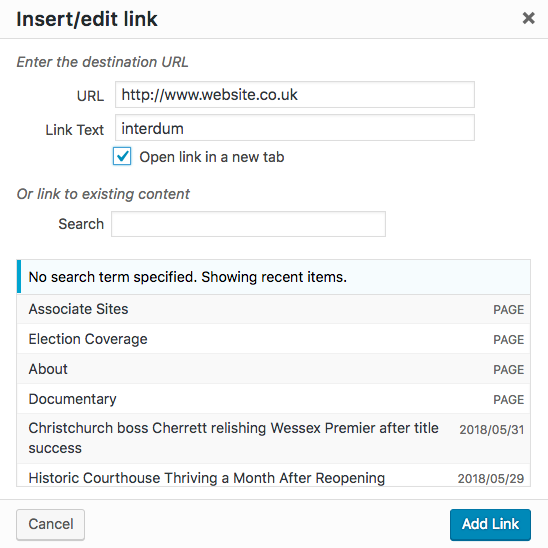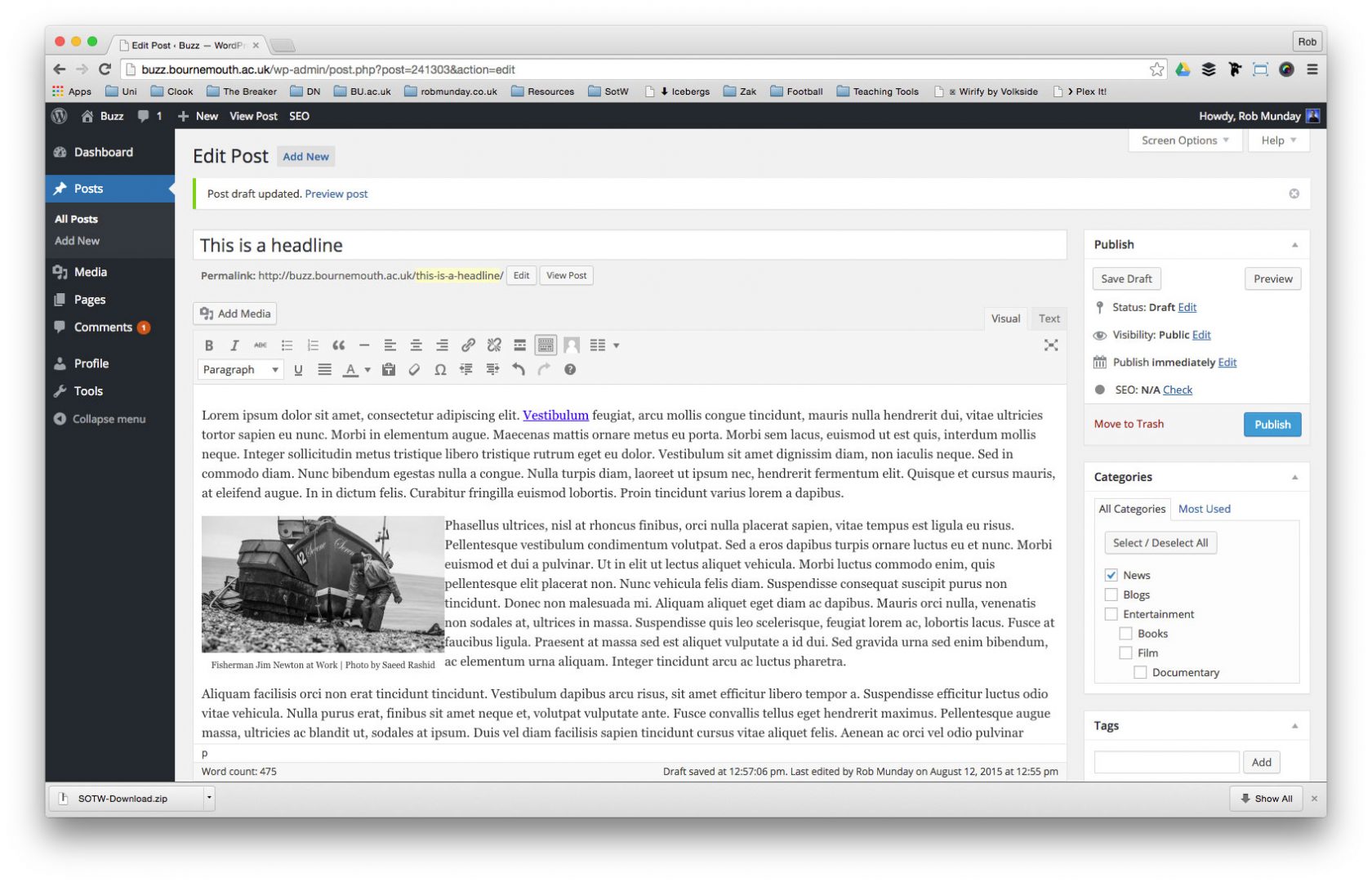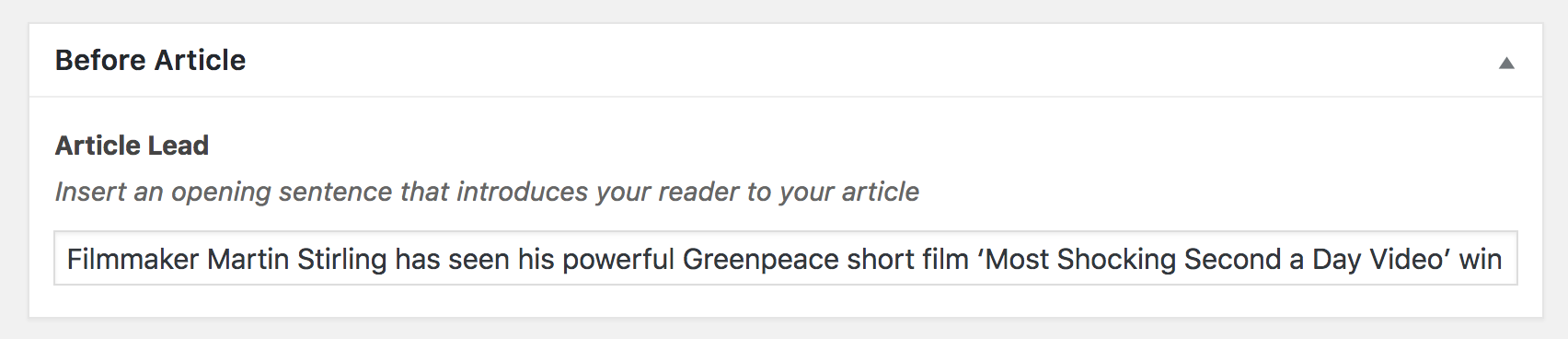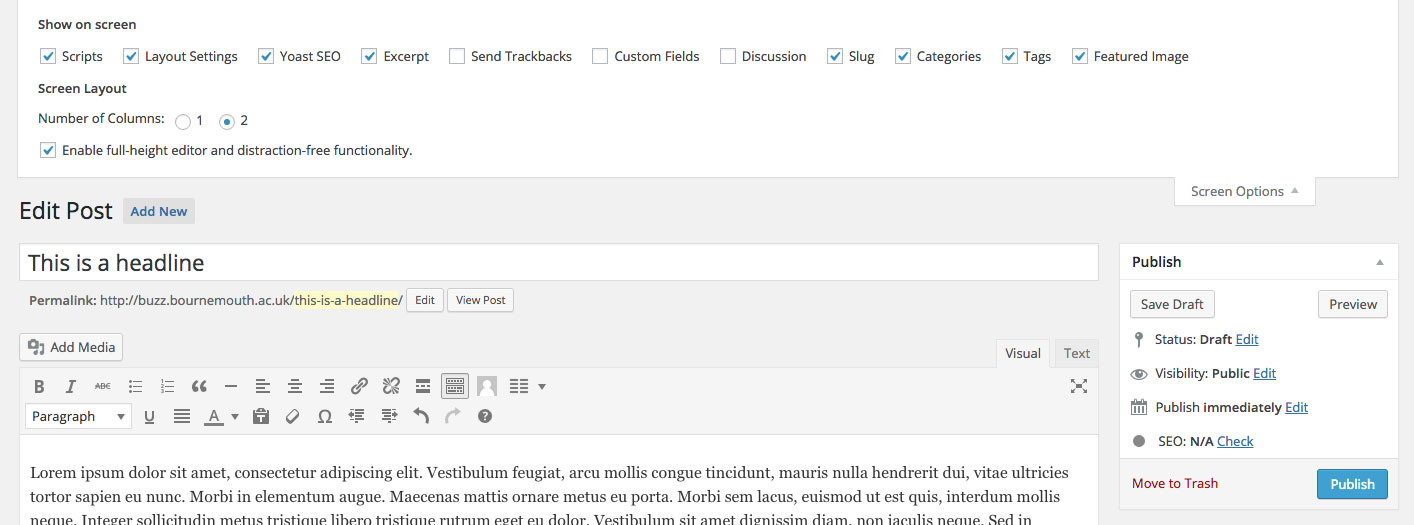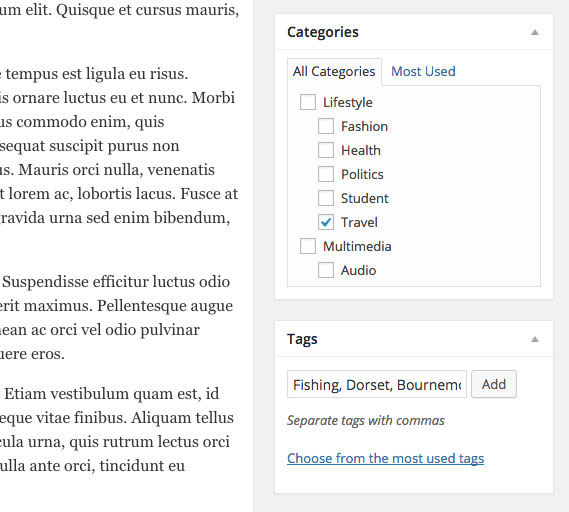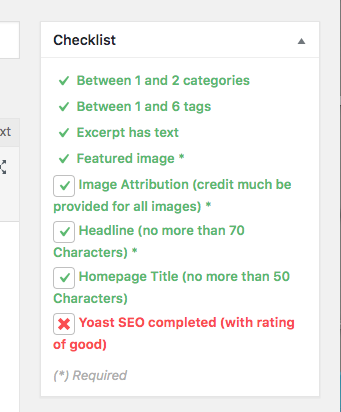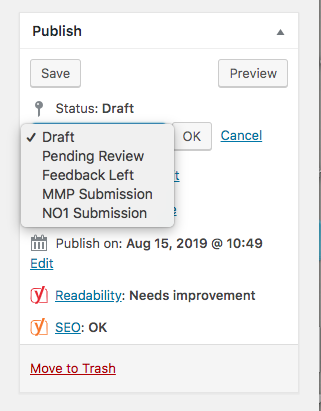Writing & Editing
The majority of your time on BUzz will be spent writing and formatting your articles- at first this may seem like a time-consuming task, but the more you do it, the easier it becomes. Below are instructions on how you go about writing/formatting a standard news story on BUzz.
For a quick guide (downloadable) on Writing a Post on Buzz view our Writer’s Guide
To watch video tutorials on Writing & Edit a Post on Buzz view our Playlist
Jump to: Add New Post | Writing a Headline | Visual/Text Editor | Pasting into WordPress | Styling Text | Adding Hyperlinks | Writing a Lead | The Excerpt | Categories & Tags | Adding Assignment Links | Publish or Schedule
Writing a Headline
Headlines are one of the most important elements of your article. They will help Search Engines find your story and if written well, they should entice the reader to want to click and read.Headlines are entered at the top of the Add New Post page.
Headlines should be no longer than 10 Words
Headlines should always be ‘Sentence Case’ – meaning only the first word and proper nouns are capitalised.
The Post headline isn’t the only title Journalists will be asked to write for their article. At times you may be asked to write two, three or four headlines for different platforms or areas of the site. A common formatting option on News websites is to have a longer headline within the post (usually no longer than 10-12 words) and a shorter headline which will show on the homepage (usually no longer than 6-8 words).
Add a headline that only shows on the homepage to the ‘Homepage Title’ field, do not exceed the 8 Word limit
For examples of these different types of headlines check out the BBC and Guardian sites – count how many words in the headline on the homepage and then click into the article and count again. Is it different?
Watch the Video
The Visual/Text Editor
When creating a new story on BUzz, you have two editing modes available to you – the Visual editor and the Text Editor.
Visual Editor: The default mode for writing. Works much like Microsoft Word – where toolbars are used to format your text.
Text Editor: Allows writers to write their posts in HTML – only advisable to use if you’re comfortable with HTML. The Text Editor will prove useful when embedding content from other sites.
Pasting into a Post
Watch the Video
Styling Text
The Post editor within the BUzz CMS contains various options for styling your articles. Unless you know HTML, it is advised that you always use the Visual Editor and the buttons available to take advantage of these styling options.
The first thing you’ll need to do so you can see all the styling options available is click on the Toggle toolbar button to reveal a 2nd row of styling options.

- Style – The style drop-down menu allows you to change the formatting of any selected text.
- Bold – Add a strong emphasis to selected text to make it stand out.
- Italic – Italic formatting is often used online to highlight names and titles.
- Unordered List – Present information in a list in no defined ordered – separated by bullet points.
- Ordered List – Present information in an ordered list defined by numbers.
- Blockquote – A way of presenting/emphasing quoted text.
- Left Align – Align Text (or Images) to the left.
- Center Align – Align Text (or Images) in the center.
- Right Align – Align Text (or Images) to the right.
- Insert/Edit Link – Used to insert hyperlinks or edit hyperlinks that already exist in your article (covered in detail below).
- Insert Read More Tag – As we use Excerpts on BUzz, this button isn’t used.
- Toggle Toolbar – Enables the second row of editing icons – if you can’t find some of the style buttons in this guide, make sure this button is enabled.
- Strike through – When used online the strike through formatting is employed to
showcasehighlight recently deleted information. It can also be used deliberately to imply a change of thought. - Horizontal Line – Insert a line into your article, can be useful for breaking text into sections.
Text Colour – Use the text colour button to change the colour of the selected text. We don’t advise using this too much, try to keep text colour to the house style unless really important to your article.
- Paste as Plain Text – Paste text in without copying over any unwanted code
- Clear Formatting – Remove any formatting applied to text
- Special Character – Insert a character that can’t be found on your keyboard.
- Decrease Indent – Move selected text inwards (to the left).
- Increase Indent – Move selected text outwards (to the right).
Undo – Undo the last edit you made on a page.
- Redo – Reapply an edit after you have removed it using Undo.
- Keyboard Shortcuts – See a list of shortcut key combinations that can be used to make editing quicker.
Watch the Video
Adding Hyperlinks
Hyperlinks are the backbone of the internet and the use of Hyperlinks is vital in online journalism as not only do they add interactivity to a Post, but linking to relevant websites/webpages will add context to your article.
A hyperlink (or link) is a word, group of words, or image that you can click on to jump to a new document or a new section within the current document. – www.w3schools.com
An element in an electronic document that links to another place in the same document or to an entirely different document. Typically, you click on the hyperlink to follow the link. Hyperlinks are the most essential ingredient of all hypertext systems, including the World Wide Web. – www.webopedia.com
Hyperlinks can be attached to text or images – highlight the selection you want to make a Hyperlink.
To add a Hyperlink to your selection, click on the Insert/Edit link button
Once you’ve clicked on the Insert/Edit link button a small dialogue windows appears under the text/image you have selected.
Enter the target URL into the empty text field and hit enter to apply the link.
To see more options, click on the Link Options cog.
After clicking on the Link Options cog a new window opens with more options for your hyperlink
Enter the target link into the URL field – this can be copied and pasted from the address bar of a browser window or typed directly in.
Tick the Open link in a new window/tab box to ensure the target link doesn’t open in the current window/tab and take viewers away from your article.
If you want to link to another article already on BUzz, use the or link to existing content section to search for relevant Posts.
Once you’ve finished adding all the necessary information for your Hyperlink click on the Add Link button.
Your Hyperlink will now have been added. If your selection was text it should have now become coloured and underlined, if it was an image you probably won’t notice any difference until you preview your Post and click on the image.
To edit or remove the Hyperlink once inserted, select the linked item and click on the Insert/Edit link button.
Watch the Video
Adding a Lead
The Lead, or opening paragraph/sentence of your article is vital in setting the one of the article and making your reader want to know more.
On Buzz we don’t add the lead into our body text, but into a special field (see image on left) which means it is placed just underneath the headline and formatted differently from the rest of the text in the article.
“A lead is a promise. It promises that the piece of writing is going to be like this” – John McPhee
Watch the Video
The Excerpt
The Excerpt field in WordPress is used to provide short introductions to Posts. Even though we don’t currently display excerpts on the home and category pages in BUzz, still ensure you fill them in as we might change this in the future.
Add a one-sentence description to the Excerpt field on the Add/Edit Post page.
If you can’t see the Excerpt field, it can be turned on in the Screen Options at the top of the Add/Edit Post page.
Watch the Video
Categories & Tags
Before publishing a story it needs to be attached to a Category and assigned Tags.
Categories: Offers broad grouping for Posts
Tags: Tags work like Categories in the sense that they are used to group Posts together, but offer a much wider option and are generally used to describe your Post in more detail.
You can assign Categories and Tags to your Post at any point during the writing process. However, it might make sense to do it at the end, once the article is complete, as it may help you decide on the exact Categories and Tags you want to use.
Categories vs Tags – Read More
Every Post needs to be assigned to at least one Category. Assign Categories by selecting them from the Categories panel on the right-hand side of the Edit Post page.
Whilst it is possible to assign Posts to more than one Category, doing so means often stories will often appear duplicated across the website. Always try to pick the most relevant category for your post and at the most, assign to two categories at most and never pick two from the main categories in the navigation menu (News, Sport, Entertainment, Lifestyle & Technology)
Tags need to be entered into the field under the Categories panel on the right-hand side of the Edit Post page. Tags should be typed into the field and separated by commas.
Although there is no limit in place to restrict on the amount of Tags you can assign to a ‘Post’ – Buzz operates to a linit of no more than 6 per post.
If you want to see the Tags that have been most used on BUzz, click on the Choose from the most used tags link, under the Tags field. A Tag can then be clicked on to assign it to your Post.
Examples of ‘Tags’: If you were writing an article on AFC Bournemouth manager Eddie Howe, you could Tag your Post with: Eddie Howe, Football, AFC Bournemouth
Watch the Video
Assignment Links
If your post is part of an assignment and you need to add links to the other posts in the submission, do so by using the ‘Assignment Links’ option in the ‘After Article’ section in the Sidebar.
If the post you are linking to is already live, use the ‘link to existing content’ search bar to find the post. If the article you’re linking to is still a draft copy the ‘Permalink’ under the headline – if the ‘Permalink’ contains … be sure to edit it to be shorter.
Once all your posts are published, check the links in all of your posts work
Checklist
You need to complete all the items on the Checklist before your post will be published. Some items (Categories, Tags, Featured Image, Excerpt) will be automatically ticked off once you complete certain tasks on Buzz, while others (Attribution, Headline, Homepage Title, SEO) will need manually ticking.
Save & Submit
Only Editors & members of Staff have the ability to Publish a Post on Buzz. As a Journalist on Buzz you have a number of Save Statuses available to show the progress of your Post:
- Draft – while the Post is a work-in-progress and not ready to checked by an Editor or Submitted for Assignment, save it as a Draft and you can return to it whenever you want.
- Pending Review – for any non-assignment Posts on Buzz, save them as Pending Review and an Editor will either Publish it if it ready to go live or save it as Feedback Left and leave an Editorial Comment and you can return to the Post and fix any issues.
- MMP Submission (for BAMMJ lvl 6 only) – Save your MMP assignment with the MMP Submission status to record it as a submitted Post. You’ll still need to perform the usual hand-in through Brightspace and once a lecturer has checked and marked your work, it will be published on Buzz.
- NO1 Submission (for BAMMJ lvl 4 only) – Save your News & Online 1 Assignment with the NO1 Submission status to record it as a submitted Post. You’ll still need to perform the usual hand-in through Brightspace and once a lecturer has checked and marked your work, it will be published on Buzz