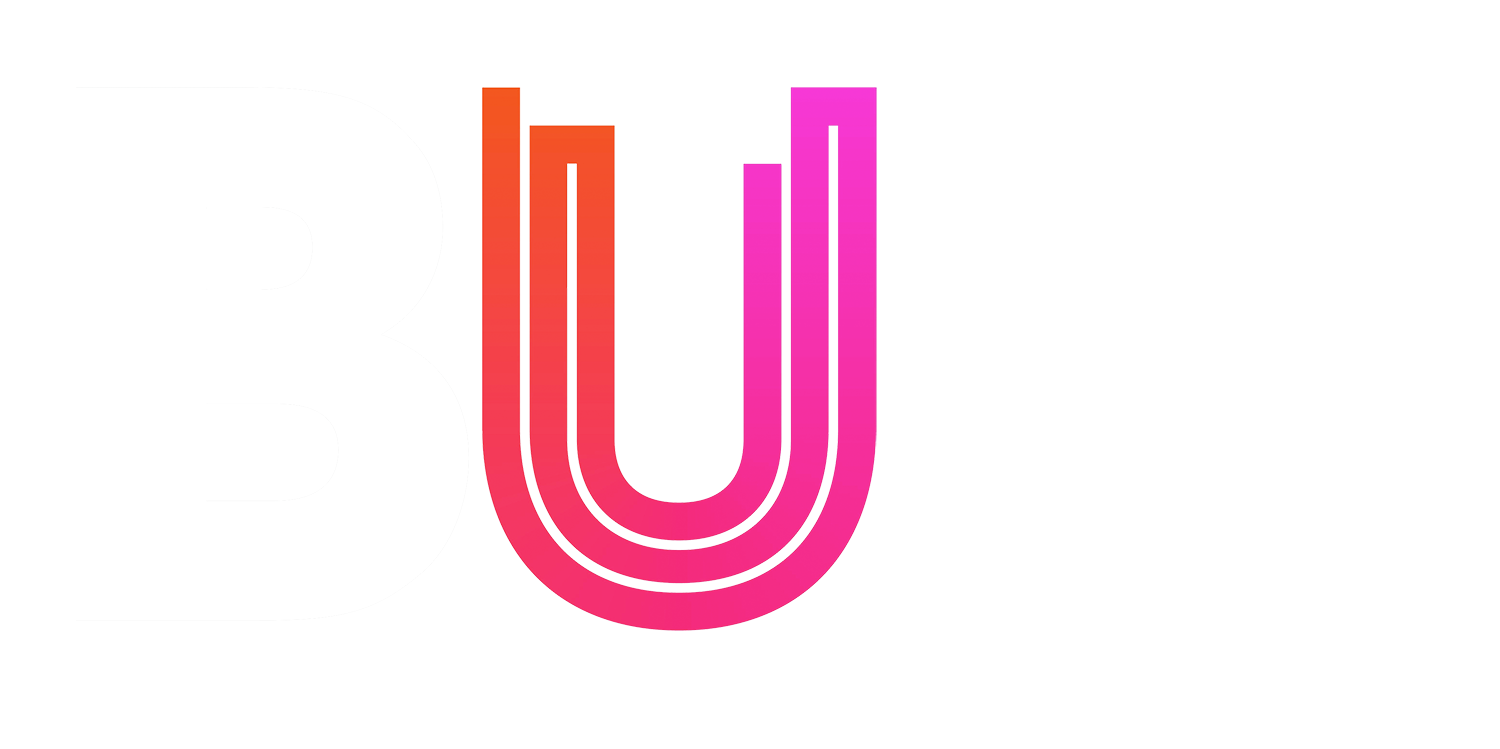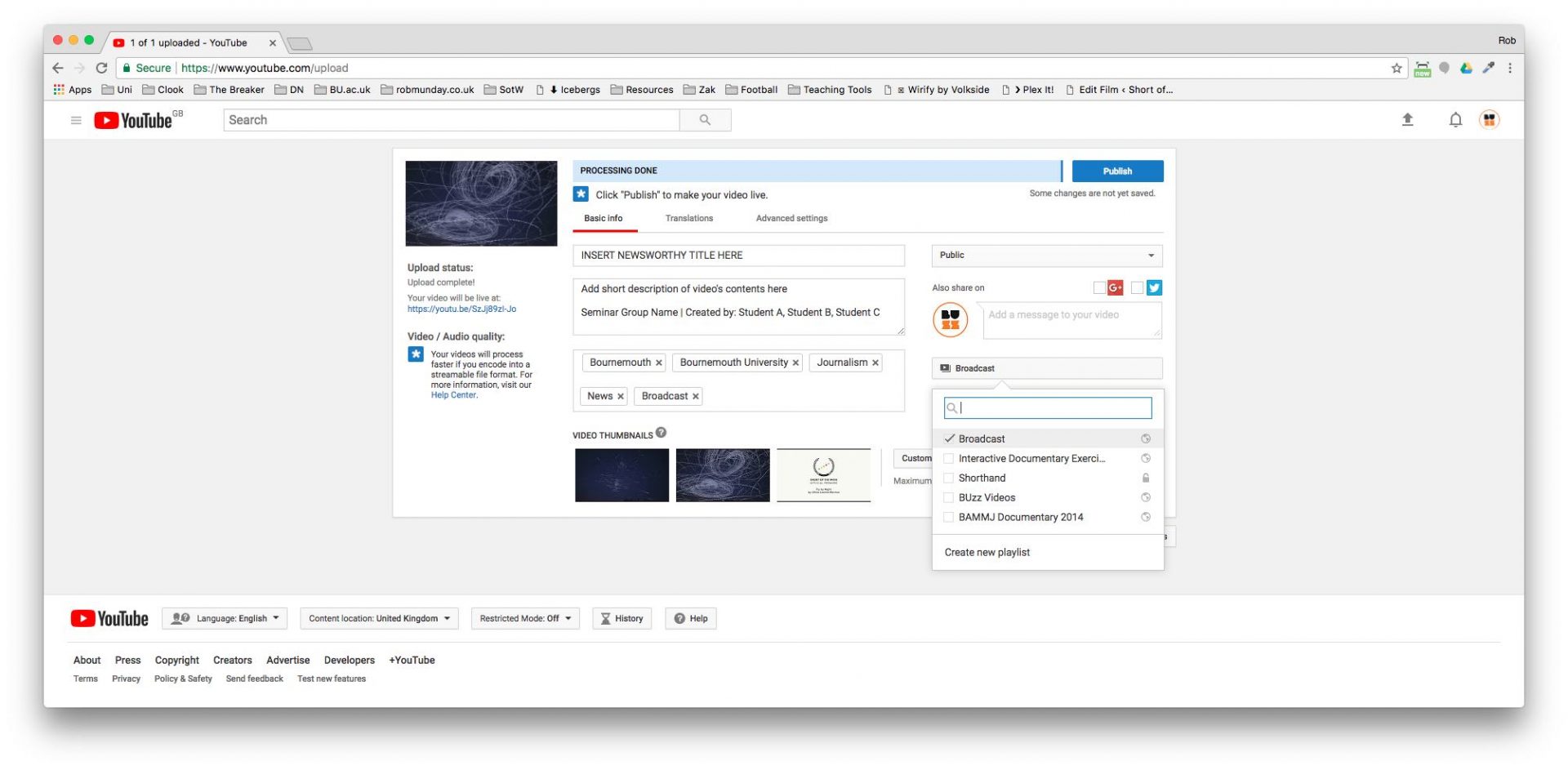Video: Uploading & Embedding
Due to storage limits, it is not possible to upload videos directly to BUzz.
We advise uploading videos to YouTube and then embedding the videos within the story – this way YouTube handles all the encoding for you and you will have a portfolio of all your video in one place.
To get the best quality from your video, it is advised to read these guidelines on Recommended encode settings for YouTube
Step 1
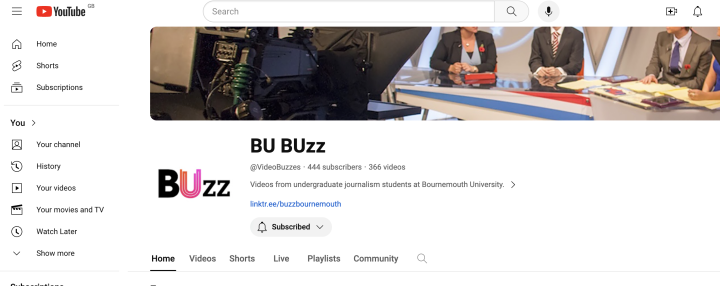
- Open an internet browser and go to www.youtube.com/VideoBuzzes
- Login to the BUzz Youtube account
Step 2
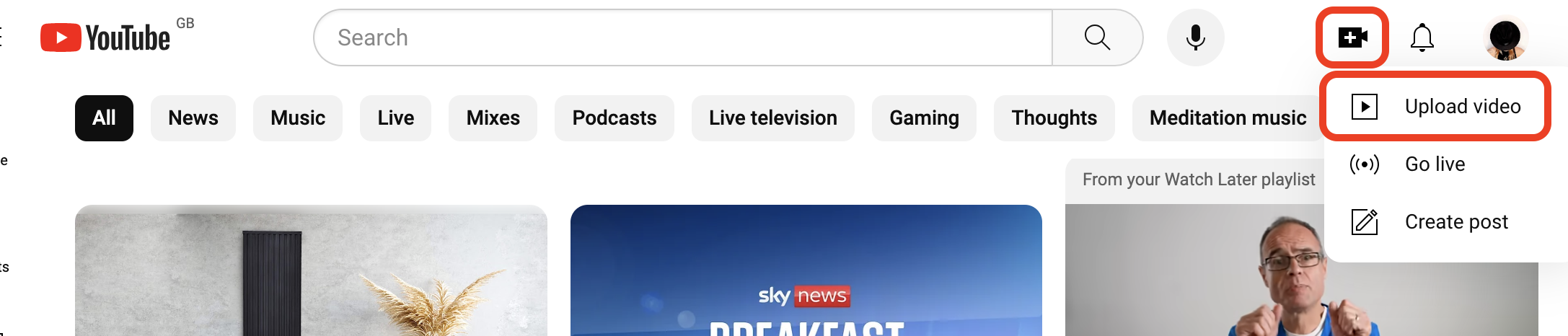
- Click on the Camera icon (top-right)
- Click on “Upload Video”
Step 3
Once (or even during) the file is uploaded, some basic information needs to be added to provide viewers details about the video and make it easier to find in YouTube – for your video to be embedded in BUzz, it needs its visibility settings to be either Public or Unlisted – Private videos won’t be able to be embedded.
To view your uploaded videos, click on the menu in the top left-hand corner of the screen, select the “My Channel” link and click on the Videos tab. Here you can view and edit all the video you’ve uploaded to YouTube
Step 4
- To get the shareable link (URL), click “Share” at the bottom of the Youtube that you wish to embed
- Copy the URL link
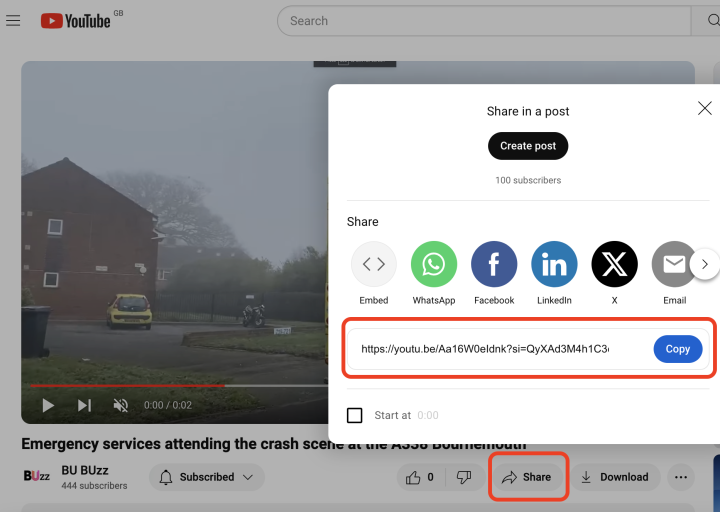
Step 5
- Login to BUzz
- Open a post (or create a new one)
- Click in the area where you wish to add the video
- Click on “Add Media”
- Hit “Insert into post” – a preview of your video will appear meaning that the upload was successful.

- Select “Insert from URL”
- Paste the shareable link from you Youtube video:
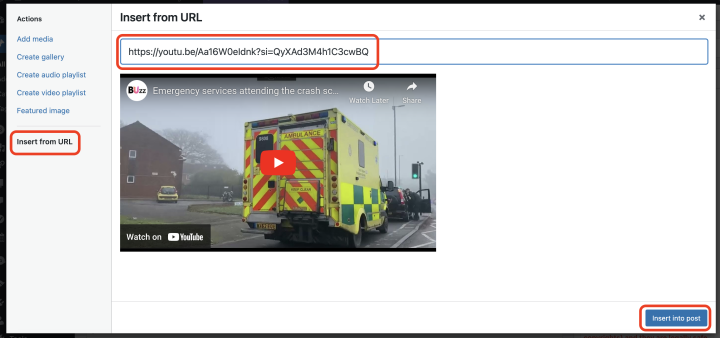
Your video will appear into the BUzz post.