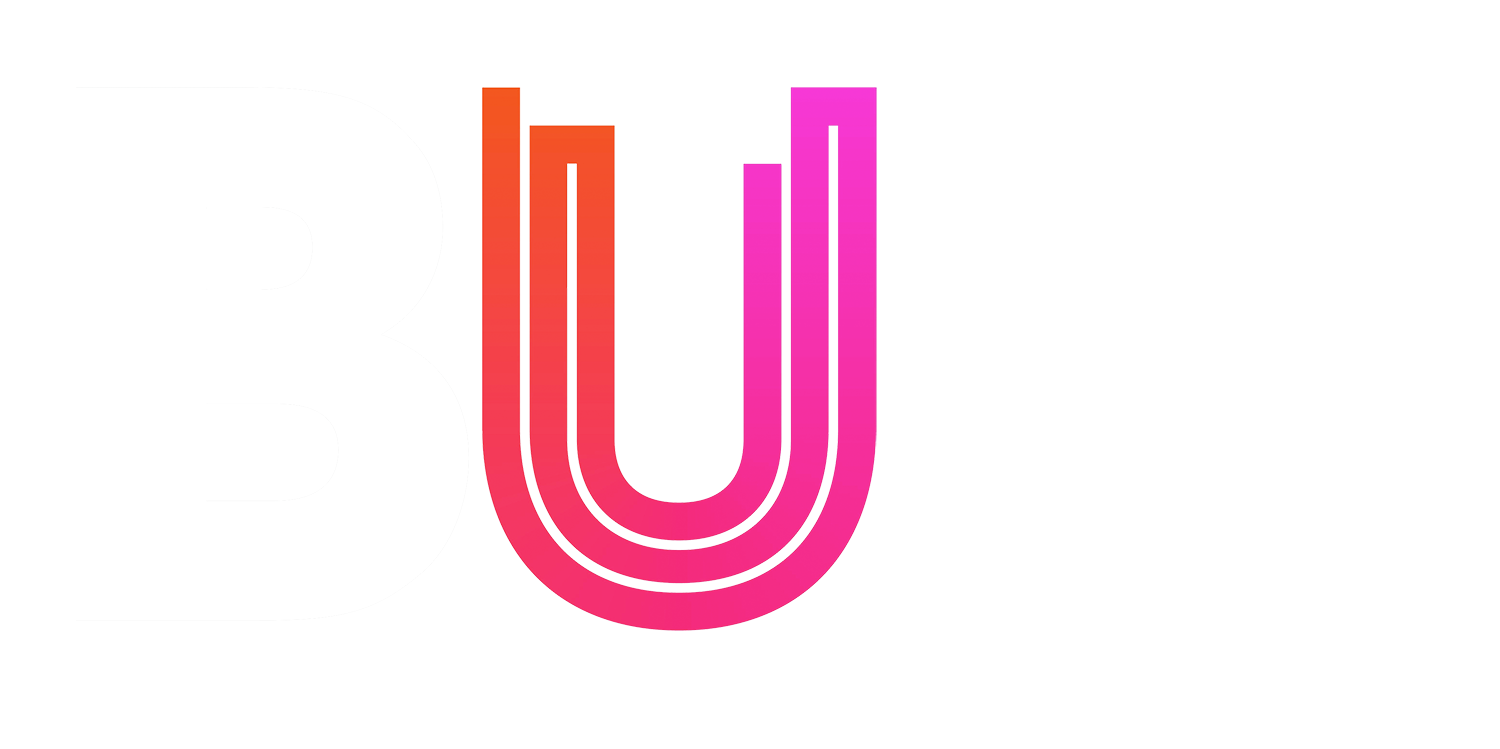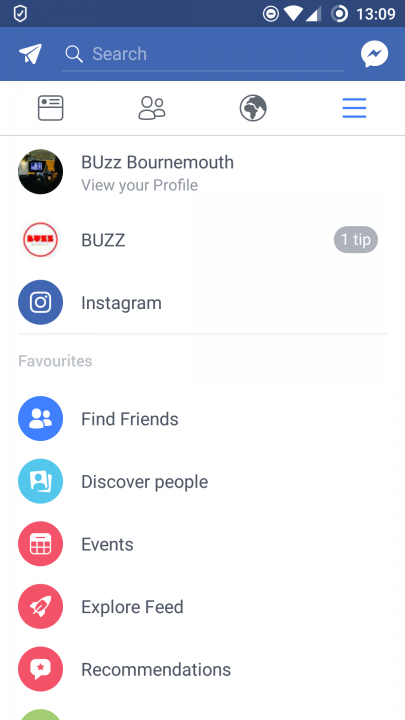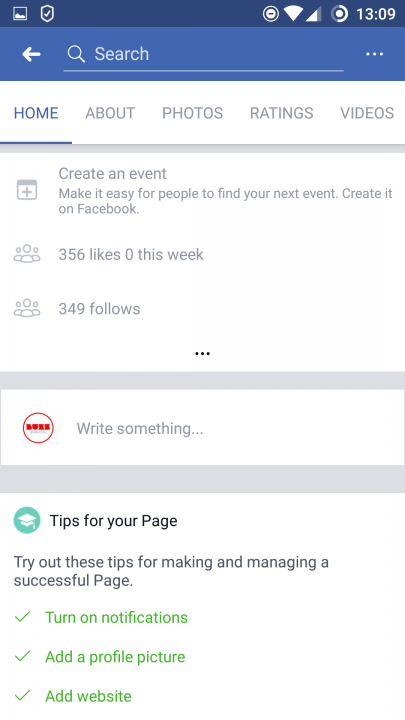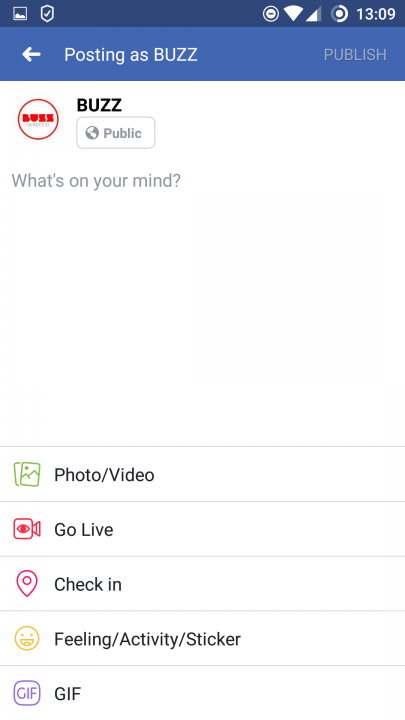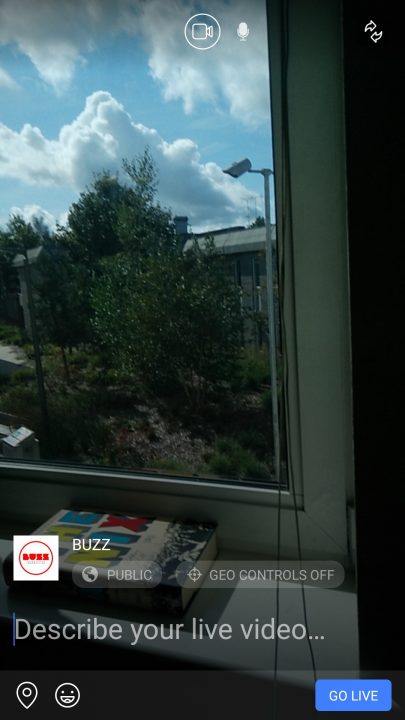Instructions for uploading Broadcast Journalism Content to BUzz
Below is a step-by-step guide to uploading your Broadcast Journalism work to BUzz
Upload Video to YouTube
Your video needs to be uploaded on to YouTube before you can put it onto Buzz
- Login to the Buzz YouTube Account
- Click on the ‘Upload’ button (top right-hand corner)
- Give your video a newsworthy title
- Add a short synopsis for the video in the ‘description’ field (also add your seminar group name and the names of your group members here)
- Tag the video with relevant words (Bournemouth, Bournemouth University, etc)
- Assign it to the ‘Broadcast’ playlist.
- Publish the Video
- Copy the URL
If you need a refresher on uploading videos to YouTube, be sure to check out the Video: Uploading & Embedding guide
Posting on Buzz
Follow these instructions to ensure your video displays properly on Buzz
- Login to Buzz using the Broadcast-Editor account
- Create a New Post in Buzz
- Paste your copied embed code into the ‘Text’ editor tab
- Go back to the ‘Visual’ tab and insert a brief text description of your story at the top of your post (above your embed code)
- Underneath your video add a list of the group members involved in creating the video
- Add a newsworthy headline to the post
- Assign to the ‘Broadcast’ category (only this category)
- Tag with the name of your Seminar group
- Add a Featured image (either take a photo on your shoot or export a still from your video) & select the ‘Don’t show featured image on this post’ option
- Publish Post
Again, if you need a refresher on embedding videos on BUzz, be sure to check out the Video: Uploading & Embedding guide
Creating a Facebook Live Video
A four step guide to creating a Facebook live video and embedding it into a post on BUzz.
Login to the Buzz Facebook Page
- Open the Facebook App on your Phone or Tablet
- Login to Buzz Broadcast account
- Click on the ‘Menu’ icon (3 horizontal lines), scroll down to the ‘Pages’ section and select the ‘BUZZ’ page
Start your Live Video
- Scroll down to the section on the page where it reads ‘Write something…’ and click on this text
- From the new menu that appears, select ‘Go Live’
- Add a Description for you live video – and a location if you’re filming somewhere recognisable
- Click ‘Go Live’ when you’re ready to start streaming
View images to follow the ‘Facebook Live’ process
All screenshots taken from the Facebook app on an Android phone.
Get the Embed Code
- Find the Live Video on the Buzz Facebook Page
- Click on the 3 dots button on the top right hand corner of this update to reveal the drop-down menu
- Select the ‘Embed’ option (it might be hidden under ‘See more options’)
- In the Embed Video window that appears click on ‘Advanced Settings’ and set the width to 340
- Click on the ‘Get Code’ button and copy the ‘iFrame’ code
Embed Facebook Live Video in Buzz Post
- Follow the ‘Get Embed’ process above – but set the custom width to 700
- Login to Buzz Broadcast account
- Go to the ‘Posts > All Posts’ menu and open the post with your YouTube video in
- Paste your copied embed code into the ‘Text’ editor tab with a text description added above
- Update your article